The Account Management block allows logged-in users to control their accounts, including updating credit card information, canceling subscriptions, or seeing product downloads.
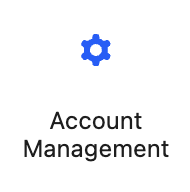
The account management block shows example data in the block editor. This data is in no way connected to your Stripe account. This data is included to demonstrate the user interaction with the block.
If a user tries to access the page without being logged into the site, the user is automatically redirected to the login page.
Pages containing this block are automatically marked as ‘no-index’ to prevent search engines from complaining about the redirect.
Inner Blocks
The account management block is the most feature-full block in Mindspun Payments. When the block is added to a page, it creates a tabular format with a tab for each possible feature. If your site doesn’t use a particular feature (like licensing), delete that tab using the list view.
Likewise, you can redesign the page using the block editor and maybe remove the tabs entirely. Each individual feature can be included by creating multiple instances of the account management block, including only the relevant inner block.
Purchases
The purchase block shows a list of items the user has bought in the past. The product name, price, quantity, date of purchase, and other information can be shown to the user – one item per line. When a user clicks on an item, the entire order is shown. You can try this interaction in the block editor.
Each invoice for a subscription will show up here as a separate purchase.
Four (4) views control the purchase display.
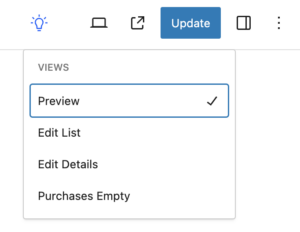
Preview
Preview allows you to interact with the block like a user would while still in the Gutenberg editor. This is the default view where you can click on the rows to see the full order information.
Edit List
The edit list view controls the list of items initially displayed to the user.
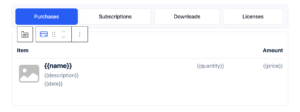
The row in the table is repeated for each item the user has purchased. The data shown is customizable using additional inner blocks.
Edit Details
The edit details list view shows the complete order.
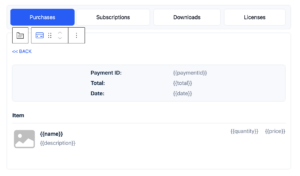
Items from the order in the table are repeated, while data in the summary is for the entire order.
Purchases Empty
The message that is displayed when the user has yet to make a purchase.
Subscriptions
The subscriptions page shows all active subscriptions for the user. When a subscription is cancelled it no longer shows in this list.
Users can click on the subscription line, which takes them to a details page. From there, the user can perform actions like canceling or updating the billing information for that subscription.
There are six (6) views:
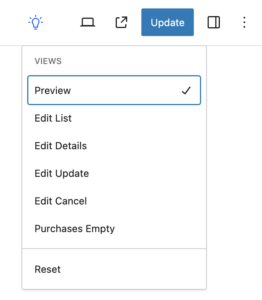
Preview
The default view demonstrates the overall block functionality. This block is also populated with sample data that is useful for trying out the block in the editor.
Edit List
Designs the list of active subscriptions.
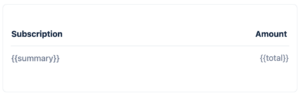
Edit Details
Designs the details view for a subscription, including links to update or cancel the subscription.
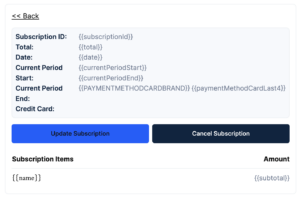
Edit Update
Designs a screen that allows users to update their subscription billing information, including the credit card to be billed.
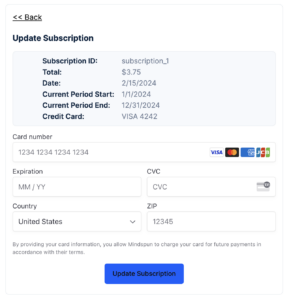
Edit Cancel
Allows users to cancel their subscriptions.
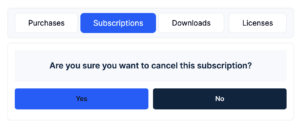
Empty
This is shown when the user has no subscriptions to avoid seeing a blank screen.
Downloads
The downloads screen shows a user’s available downloads based on their purchases. Downloads are linked to a specific product. Then, if a user has purchased that product, the download shows here.
There are two (3) views:
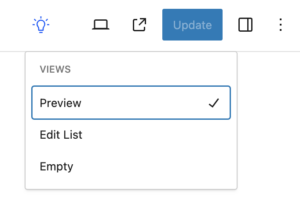
Preview
The preview shows the list of downloads as the user would see them. The block is shown with sample data unrelated to any actual products in your account.
Clicking on the product link normally downloads the associated file but does nothing in the block editor.
Edit List
Configures the list of available downloads the user can choose from. The row is repeated for each download file available.

Empty
This message is shown to users when there are no available downloads.
Licenses
The licenses screen shows the available software licenses owned by the user.
There are three (3) views:
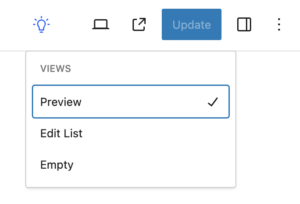
Preview
The preview screen is the default view showing example license information.
Edit List
Configures the list of licenses shown to the user. These licenses are text and have no associated actions.

Empty
This message is shown to users when they have no available software licenses.
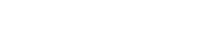 Mailing Address
Mailing Address